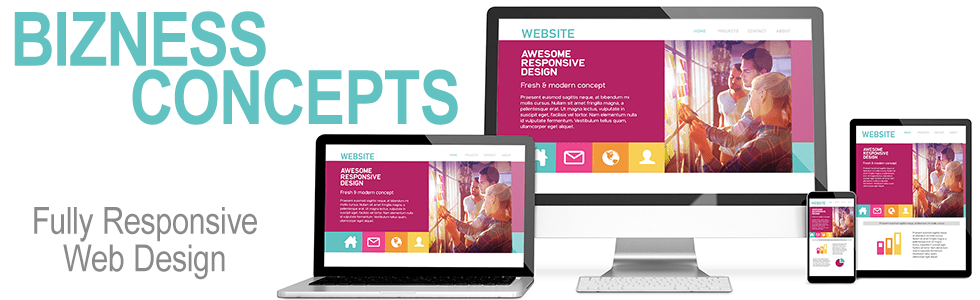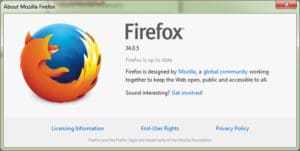This the season, and so, so, so, save time and buy on line.
With cyber thieves targeting everyone at this time of year people are reluctant to buy via the Internet. They will browse a store’s site, print or list items they want to buy, then travel and fight the crowds, and wait in long lines.
I don’t know about you, but I have better things to do with those precious hours then fight traffic, people and lines. I buy online and save time.
Follow these three steps and you will find your online purchasing safer and more secure. Although nothing is fail-safe, these tips have worked for me for the past 10 years and I continue to teach this information to Baltimore County employees who purchase online.
Step 1
Make Sure YOUR Personal Computer is 128-Bit Encrypted.
Open the browser of your choice. Make sure you can view the Tool Bar.
Learn how to turn on the tool bar in various browsers:
Internet Explorer, Firefox, Google Chrome, Safari.
Viewing Encryption Level – Choose your Browser (from the tabs below)
- Select Help in the Menu Bar.
- Then, select About Internet Explorer.
- You should see at least 128 Bit Encryption, or higher.
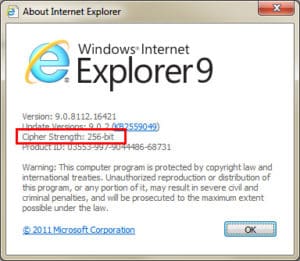
When you are on a secure page (https displays in browser URL) click on the green LOCK in the upper LEFT corner of the address bar.
Your will see the Encryption displayed.
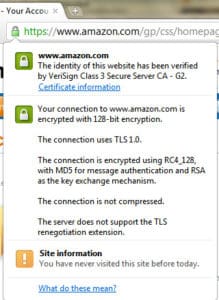
All versions of Safari use 128 bit Encryption.

Step 2
Making Sure the SHOPPING SITE is 128-Bit Encrypted.
You need to check for security only on the pages where you are actually entering your credit card information. It is safe to enter your personal information on website (name, address, phone, etc.) if you are comfortable with that site on pages that are not secure.
Clues to a Secure Website
![]() 1. Security LOCK symbol will appear near next to the address bar (or in order browsers in the lower-right corner of the screen). For some pages you will need to click on the symbol to view the security information.
1. Security LOCK symbol will appear near next to the address bar (or in order browsers in the lower-right corner of the screen). For some pages you will need to click on the symbol to view the security information.
2. The address will contain httpS:// before the website address. The “S” indicates that the section of the website you are in is secure. Only enter your credit card information on a page like this.
3.  Site Security License may be displayed on the page showing you the company from which the websiter purchased it’s SSL.
Site Security License may be displayed on the page showing you the company from which the websiter purchased it’s SSL.
4. BEWARE – these can easily be “dummied” to look real.
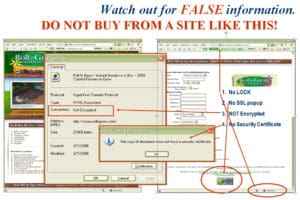
Step 3
Check the and Save the Site’s Certification
This is easiest in Internet Explorer
1. Right-Click in the “white” space on the website page. Do not click in a data entry box.
2. Select Properties from the list. This will open the data pop-up page to let you know the site’s level of encryption, or that the site is encrypted.
3. Click on the Certificates button in the lower right corner. This will open a second pop-up window indicating the SSL certificate information. On some sites you may have to click the LOCK symbol in the address bar to view the certificate information.
4. If the security license information is out of date, DO NOT BUY from the site. As long as the security date information is the same as today’s current date it is safe to buy.
5. Click the PRINT SCREEN button in the top row of the Booster Keypad (middle keypad) on your keyboard.
6. Open Microsoft Word and paste the screen shot onto a blank page.
7. Save the page information in case you need it later for proving you checked security on the site.